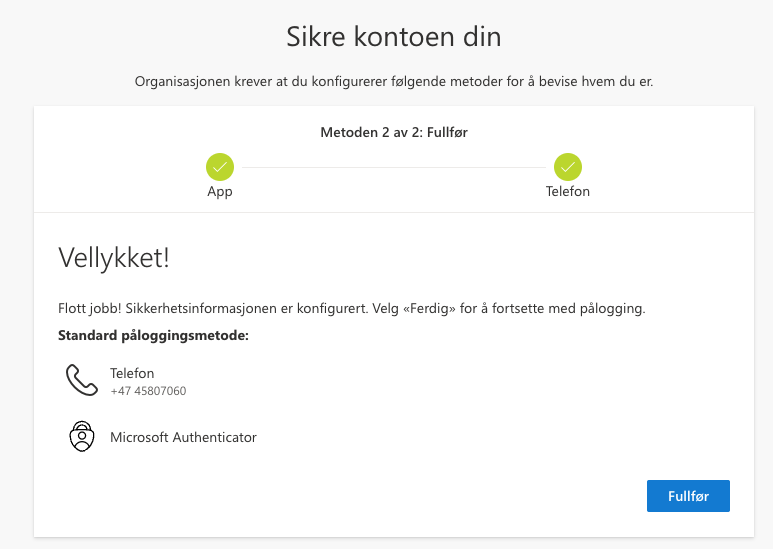Microsoft har rullet ut 2 trinns passord med app på mange av epost brukerne.
Prøvd å lagt en liten forklaring på hvordan du gjør det.
Dette må vær slått på av administartor før en kan starte denne support saken.
Oppdatert: 01.02.2023
NESTE TRINN
Logg deg inn på www.postmobil.no
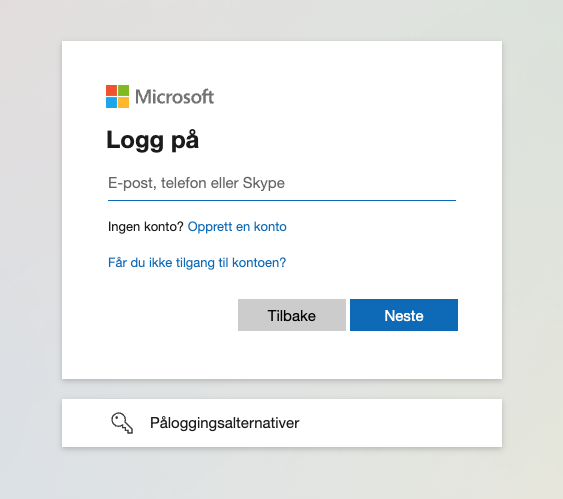
NESTE TRINN
Det vil derfor komme opp varsel om at mer godkjenning kreves. Trykk neste.
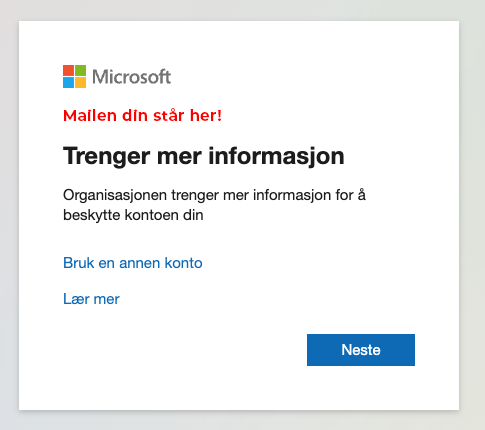
NESTE TRINN
Start med å skaffe deg appen.
Den finner du både på App store og Google Play.
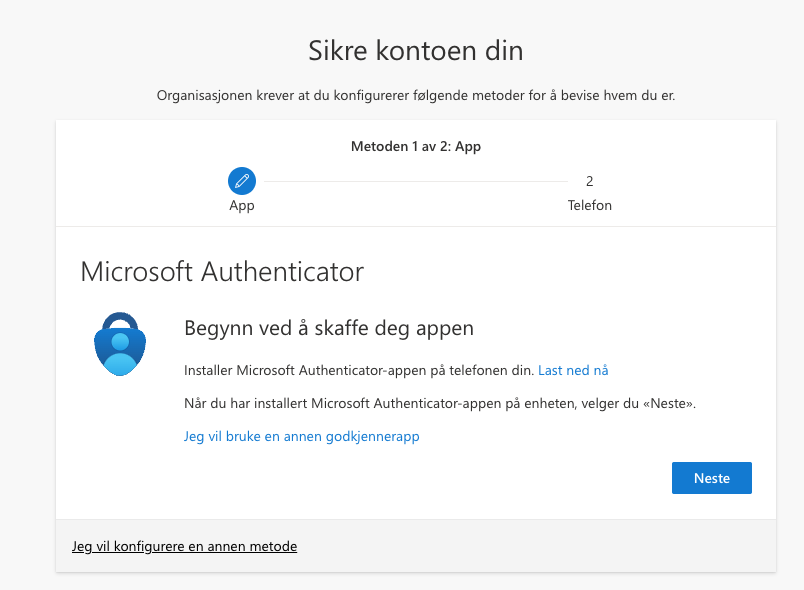
Microsoft Authenticator.
Appen ser typisk ut slik når du laster ned. Her bilde fra iPhone.
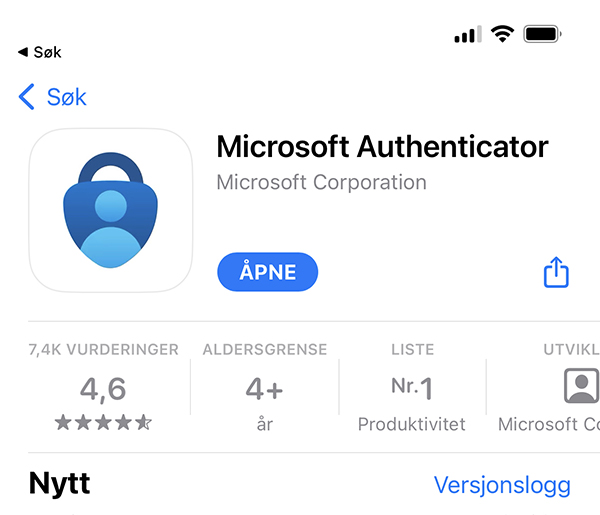
NESTE TRINN
Trykk så neste.
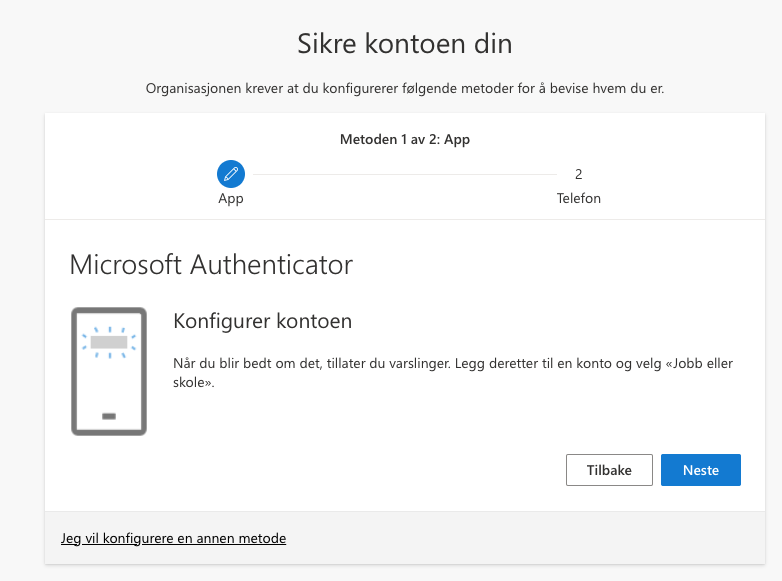
NESTE TRINN
QR-Koden viser på datamaskinen din.
Da vil din epost bli lagt til i Microsoft Authenticator appen.
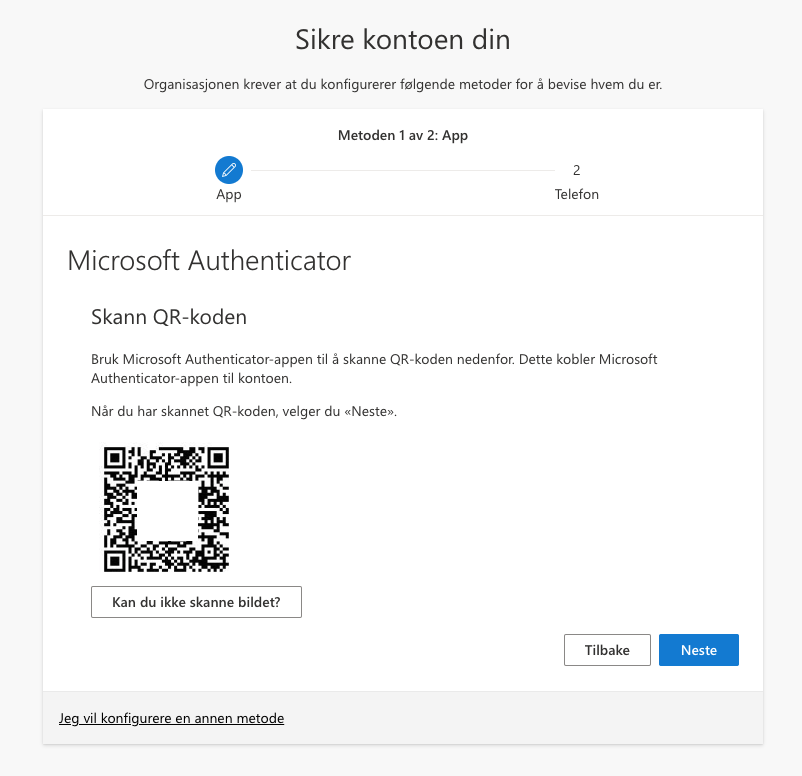
NESTE TRINN
Tilbake på telefonen.
Skal du åpne Appen du lastet ned.
Velg pluss tegnet oppe i høyre hjørne.
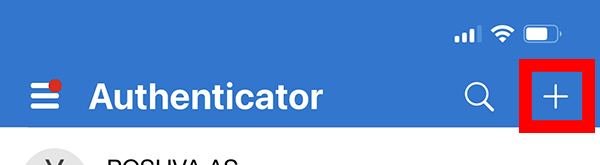
Velg så «jobb eller skolekonto»

Velg så «skann QR-kode»
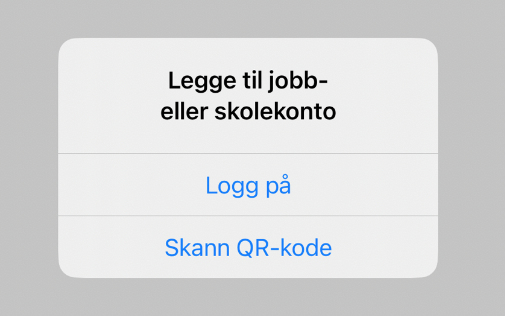
NESTE TRINN
Hold så kamera foran skjermen. Slik at du treffer QR-Koden.
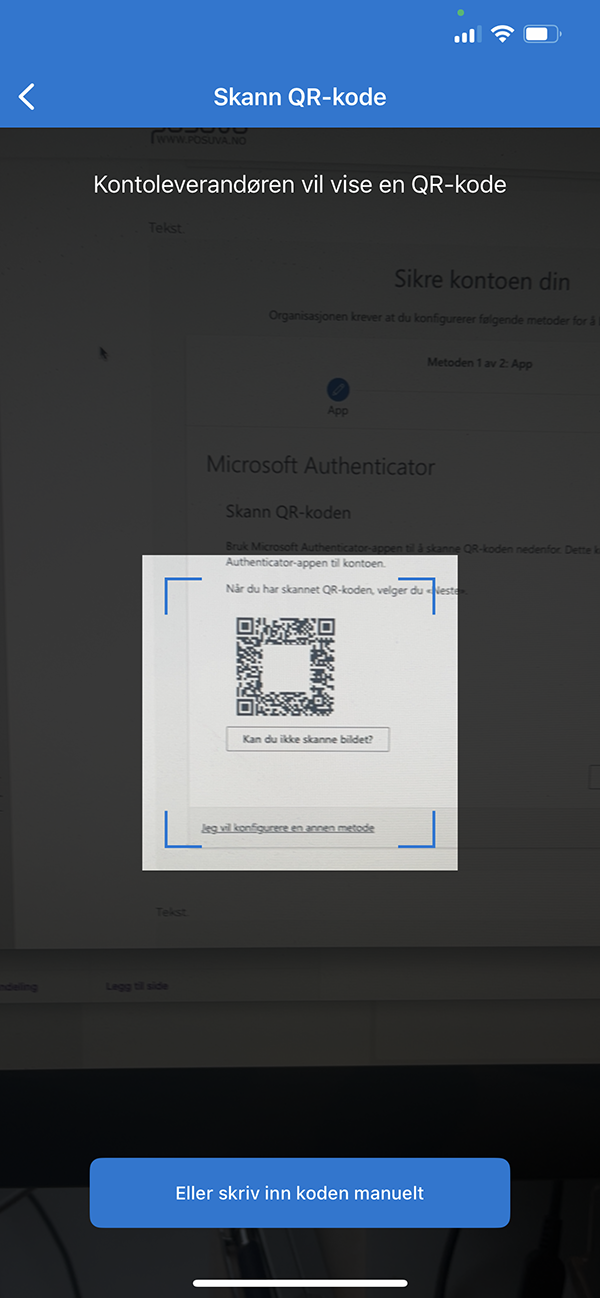
NESTE TRINN
Den vertifiserer hvem du er på datamaskinen.
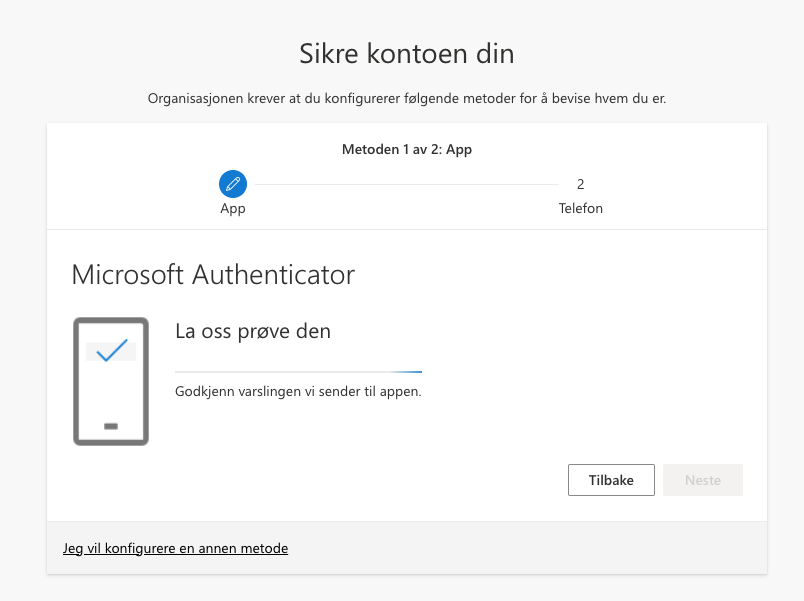
NESTE TRINN
Du får så godkjennings varsel på mobilen. Som du trykke «godkjenn».
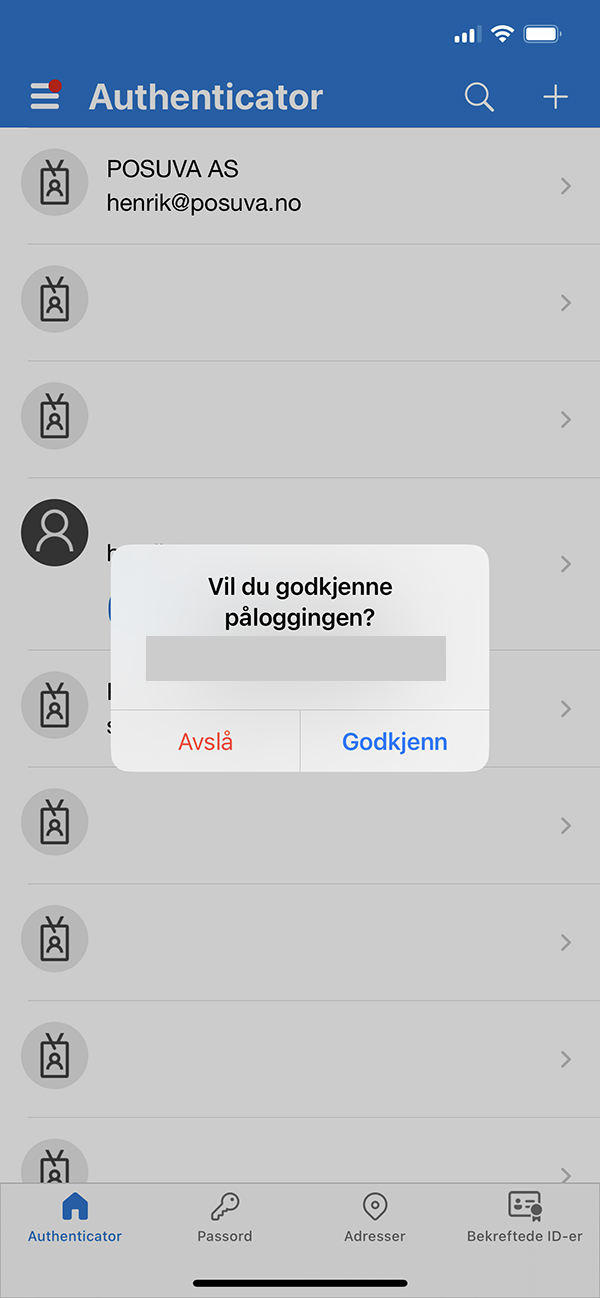
NESTE TRINN
Nettleseren bekrefter at du har trykt «godkjenn» på mobilen. Velg neste.
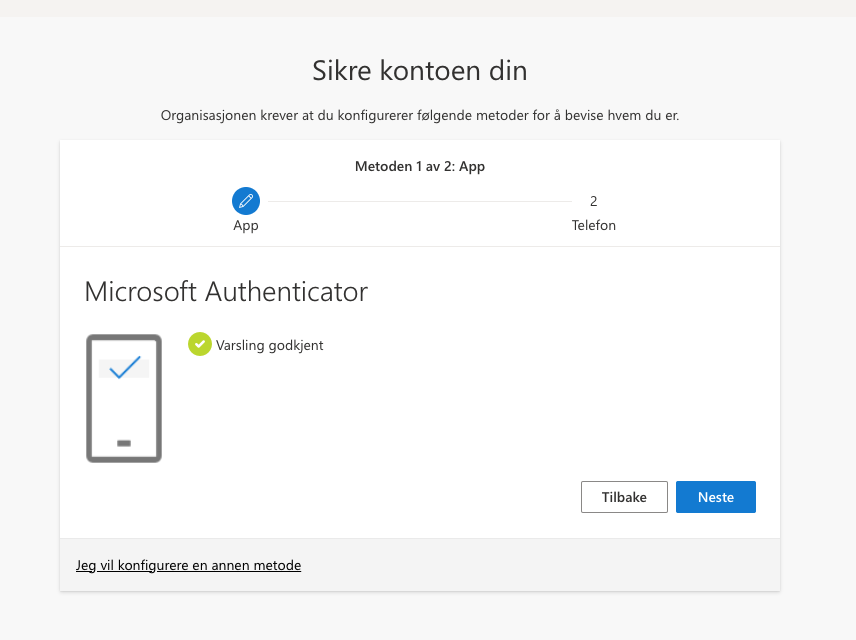
NESTE TRINN
Velg så land.
Legg inn ditt telefon nummer.
Så trykker du «neste».
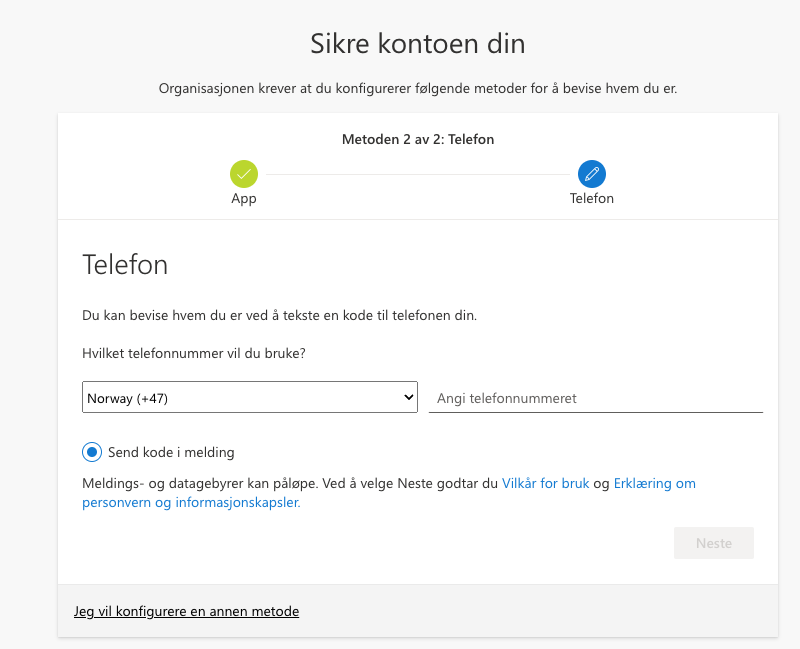
NESTE TRINN
Du vil da få opp mulighet for å skrive kode som du har fått på sms på telefonen.
Velg så neste etter du har lagt inn koden du fikk på sms.
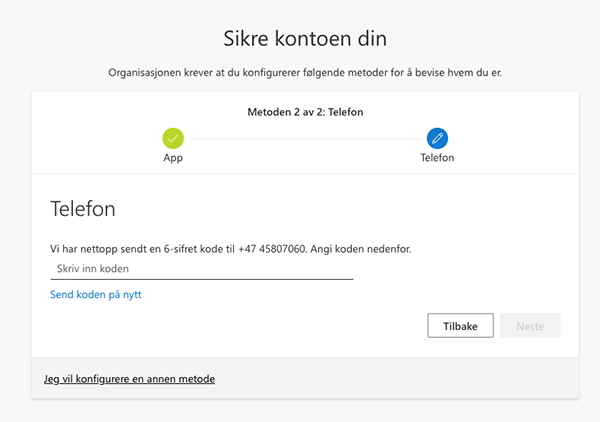
NESTE TRINN
Sms er bekreftet og alt er i orden. Trykk neste.
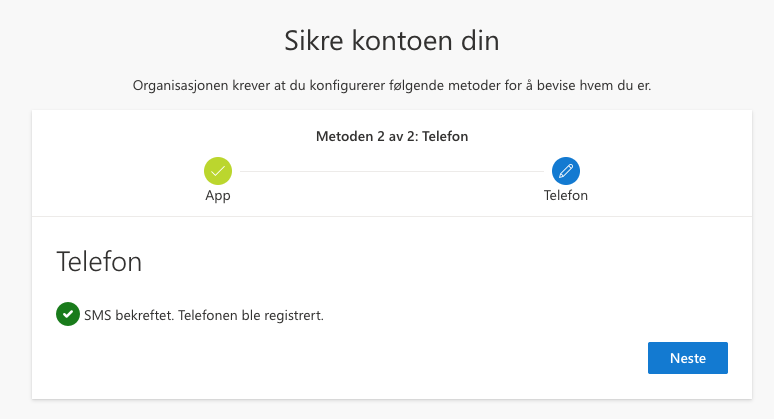
Fullført. Da havner du tilbake til Microsoft 365 innlogging og kan logge inn på mail. Samt 2 trinns passord er nå skrudd på slik at du bruker dette på alle enheter som mobil, ipad og datamaskiner.